Google Analytics 4 (GA4) ist die neuste Version des Tracking Tools Google Analytics und ersetzt Universal Analytics (UA). Es bleibt auch mit GA4 ein kostenloses Tool, mit dem du das Nutzerverhalten auf deiner Websites und auf Apps etc. messen kannst. Die Einrichtung ist in der Basis denkbar einfach gehalten, da in deinem Analytics Konto lediglich eine neue Property eingerichtet werden muss. Doch die Herausforderungen stecken im Detail. Ich verrate dir in meinem Artikel, was GA4 von UA unterscheidet, worauf beim Einrichten zu achten ist und habe 5 hilfreiche Tipps für dich, um das Tracking zu optimieren. Sollte am Ende doch alles etwas zu komplex werden oder du möchtest gerne direkten Support – kontaktiere mich, ich helfe dir gerne weiter!
Google hatte im Oktober 2020 das neue Google Analytics 4 live gestellt. Bis dahin gab es in Google Analytics nur Universal Analytics Properties, womit es zu diesem Zeitpunkt bereits eines der meistgenutzten Webanalytics-Tools war. Mit Google Analytics 4 brachte Google die neuste Version seines kostenlosen Tracking Tools auf den Markt. Dies bedeutete aber auch das Ende von Universal Analytics und so werden ab dem 1. Juli 2023 in standardmäßigen Universal Analytics Properties keine neuen Daten mehr verarbeitet. Daher sollte zuvor zu GA4 gewechselt werden. Doch was bedeutet das für dich und was hat es mit den Properties auf sich? Dazu im nächsten Absatz mehr.
Der Begriff “Google Analytics” steht für die kostenlose Webanalyse-Software von Google (analytics.google.com). Diese stellt Tools zur Verfügung, um geräte- und plattformübergreifende Analysen zu erstellen.
Organisiert ist Google Analytics in drei Verwaltungsebenen:
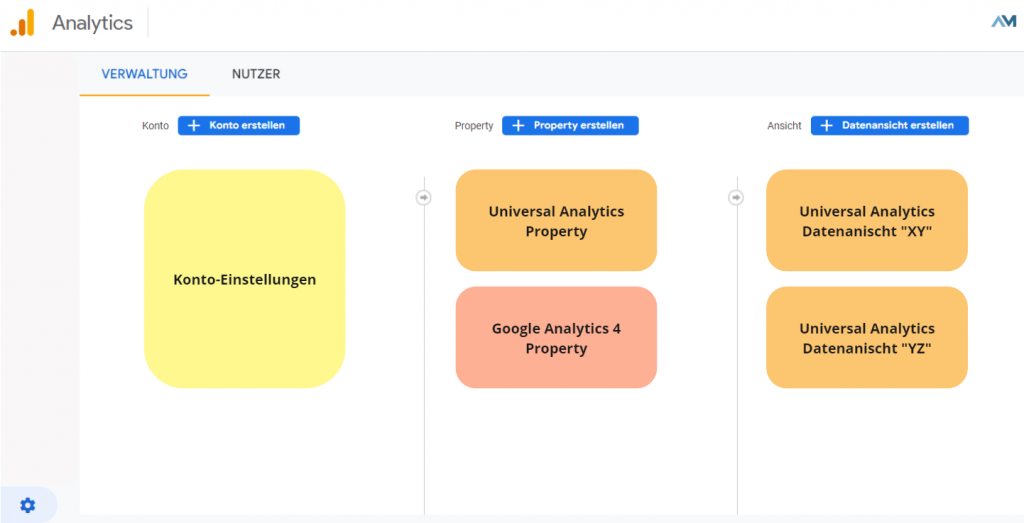
Der Aufbau von Google Analytics ist so organisiert, dass in jedem Konto bis zu 50 Properties angelegt werden können. In jeder Universal Analytics Property konnten zudem mehrere Datenansichten angelegt werden. Für GA4-Properties können mehrere Datenstreams hinzugefügt werden, dies passiert jedoch in den Einstellungen auf der Property-Ebene.
Nachfolgend werde ich dir die Unterschiede zwischen Universal Analytics (UA) und GA4 aufzeigen. Hier sind einige der Hauptunterschiede:
Du kannst eine Google Analytics 4 Property einrichten, sobald du ein Google Analytics Konto erstellt oder als “Bearbeiter” Zugriff auf ein Konto hast. Mit der nachfolgenden Schritt-für-Schritt-Anleitung kannst du (auch als Anfänger) schnell eine neue Property in deinem Analytics Konto anlegen.
2. Datenstream hinzufügen
In den Datenstreams definierst du, woher die Daten in der Property kommen. Du hast die Wahl zwischen Web, Android-App oder iOS-App. Ich zeige dir hier die Einrichtung deiner Website:
Klicke auf “Web” und gib die URL deiner Website an. Hinterlege zudem einen Namen für den Datenstream. Im Standard sind nun 7 voreingestellte Messungen angelegt, welche Seitenaufrufe erste Interaktionen und Inhalte tracken, sobald Schritt 3 umgesetzt ist.
Im Datenstream findest du zukünftig deine Mess-ID, Einstellungen zu Ereignissen und Einstellungen zum Google-Tag:

3. Google-Tag auf der Website platzieren
Es gibt mehrere Möglichkeiten, das Google Analytics 4 Tracking auf der Website einzurichten. Ich stelle dir nachfolgend die gängigsten drei Optionen vor und unterstütze dich gerne, falls du hier Support benötigst.
– Google Tag Manager
Um das GA4-Tracking mit dem Google Tag Manager (GTM) einzurichten, benötigst du aus GA4 lediglich deine Mess-ID. Im GTM gibt es einen empfohlenen und vorgefertigten Tag mit dem Namen “Google Analytics: GA4-Konfiguration”. Diesen musst du anlegen, die Mess-ID eintragen und einen Trigger definieren – fertig!
Eine genaue Einführung in den GTM habe ich dir erstellt.
– Manuell installieren
Du kannst den GA4 Tracking Code auch direkt auf deiner Website integrieren. Gehe dazu unter Property > Datenstreams > (wähle den Datenstream) > Tag-Anleitung ansehen > Manuell installieren. Kopiere den Tracking Code und füge ihn auf deiner Website direkt nach dem <head>-Element in den HTML-Code aller Seiten ein.
– Plug-in oder CMS verwenden
Das Google-Tag per Plug-in oder CMS auf deiner Website integrieren. Gehe dazu unter Property > Datenstreams > (wähle den Datenstream) > Tag-Anleitung ansehen > Mit einem Website-Builder oder CMS einbinden. Folge der jeweiligen Anleitung auf der Seite.
4. Property testen
Es ist wichtig, dass du deine GA4-Property nach dem Einrichten noch einmal testest. Dies funktioniert über den Abschnitt “Berichte” in “Echtzeit” oder über den DebugView. Gehe dazu unter Property > DebugView. Zudem solltest du in deinem Chrome-Browser die Erweiterung Google Analytics Debugger hinzufügen. Nun den DebugView öffnen, in einem extra Tab die Website öffnen und die Chrome-Erweiterung aktivieren. Spätestens nach dem Neuladen beider Tabs solltest du erste Ergebnisse sehen.

Das Einrichten einer Google Analytics 4 Property ist in den meisten Fällen kein Problem. Sobald du aber beginnst, weitere Events einzurichten, zu erfassen und diese auszuwerten, kommen die ersten Herausforderungen auf dich zu. Nachfolgend habe ich dir die 5 wichtigsten Tipps aus meiner Erfahrung mit GA4 aufgeführt. Solltest du dennoch Support benötigen – kontaktiere mich gerne.
Ereignisnamen und Parameter sollten keine Leerzeichen enthalten (Unterstriche verwenden) und alle kleingeschrieben werden.
In der Erstellung neuer Events sind einem unter Berücksichtigung von Tipp 1 keine Grenzen gesetzt. Es ist jedoch hilfreich und in der Strukturierung einfacher, die Empfehlungen von Google zu berücksichtigen. Google bietet in seiner Doku – [GA4] Recommended events – eine Liste an standardisierten bzw. empfohlenen Events. Da diese Ereignisse zusätzlichen Kontext benötigen, um sinnvoll zu sein, werden sie aber nicht automatisch gesendet.
Vorteil: Diese können so teils automatisiert im GA4 Dashboard zugeordnet werden und deine Berichte werden deutlich nützlicher.
Wenn du per GTM neue Ereignisparameter erstellst, musst du diese Parameter als Dimension oder Metric in der GA4-Property anlegen. Dies ist immer dann wichtig, wenn du den Wert (Value) dieses Parameters reporten möchtest. Der Parametername selbst wird in Analytics automatisch angezeigt.
Im E-Commerce-Tracking ist es besonders schade, wenn die Kauf-Events nicht richtig erfasst oder zugeordnet werden. Ein häufiger Fehler ist aber schnell behoben: Damit die Quellen der Käufer richtig erfasst werden, solltest du die Zahlungsanbieter in der Liste unerwünschter Verweise ausschließen. Gehe dazu unter Property > Datenstreams > (wähle den Datenstream) > Tag-Einstellung bearbeiten > Alle anzeigen > Liste unerwünschter Verweise und trage deine Zahlungsanbieter wie paypal.com ein. Nun kommen deine Nutzer nicht mehr über die Quelle paypal.com sondern können Kanälen wie Facebook, Google Ads etc. zugeordnet werden.
Wie in Punkt 2 der GA4 Schritt-für-Schritt-Anleitung erwähnt, gibt es 7 Standardmesswerte/-events, die mit einem Web-Datenstream erzeugt werden. Prüfe, ob diese Standardeinstellungen für dich und deine Webseite so passen, oder ob du diese Events manuell und genauer erfassen möchtest. (Bsp.: Das voreingestellte Scroll-Tracking feuert erst bei 90 %). Wenn du eine Optimierung vornimmst, achte auch auf Tipp 6.
Wenn du deine Ereignisse in GTM erstellst, musst du in der GA4-Property nichts weiter tun. Wenn du das Ereignis auf diese Weise hinzufügst, erhält GA4 die Ereignisinformationen (Name, Page etc.) genauso wie die voreingestellten und erweiterten Mess-Ereignisse.
Dies ist nur unproblematisch, solange die beiden Eventquellen sich nicht überschneiden. Verhindere, dass Ereignisse aus GA4-Standard und dem GTM unter Verwendung der gleichen Parameterbedingungen/-namen erstellt wird. Wenn das passiert, zählen die Ereignisaktionen doppelt!